オンライン授業と対面授業との違い、また準備について
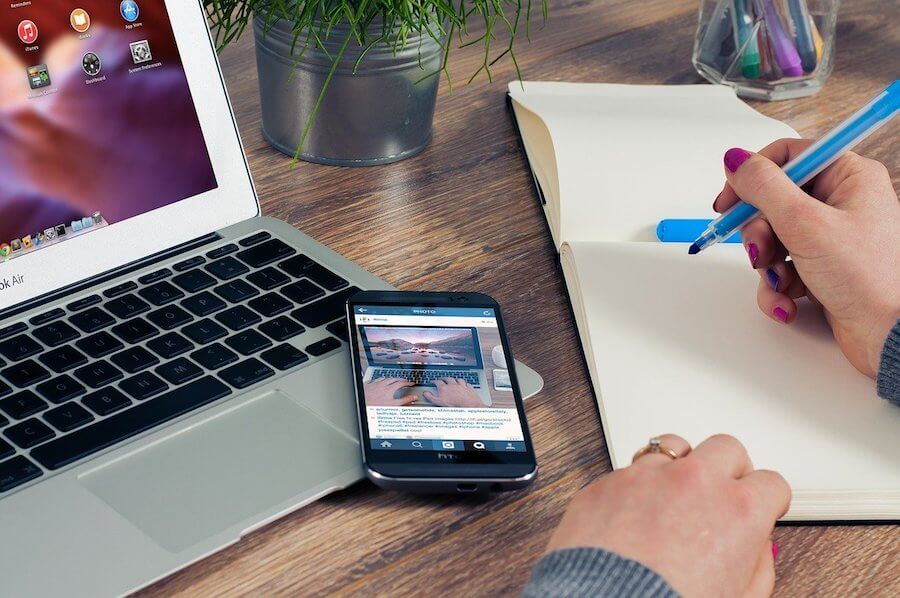
新型コロナウイルス感染症の影響を受け、ティーシャルはオンライン授業を再開することにしました。
実はティーシャルを立ち上げた2013年時点では、対面での授業とオンライン授業の両方のコースがありました。私が担当した事例は決して多くはないのですが、横浜から富山県の中学生や愛媛県の高校生などにSkypeを使った授業をしていました。
この記事では、その時の経験も踏まえながらオンライン授業の特徴や受け方について書いていきます。
※ここでいうオンライン授業とは一斉授業ではなく個別指導の授業、録画ではなくライブの授業となります。
オンライン授業と対面授業の同じところ
オンライン授業と対面授業の同じところについて述べていきます。
①個別指導であること
オンラインであってもそうでなくても、個別指導の核の部分は同じです。それは、「生徒ごとにヒアリングを行い、目標をつくり、やるべきことを考え実行をサポートする。」ということです。
たいへん大雑把に言えば、これさえ満たされれば個別指導として一定の役割を果たすことはできるかと思います。
②授業で実際にやること
一回の授業の中でやることは、学習状況のヒアリング、理解を深めるための解説や対話、力を確かめるテストや過去問演習です。対面であろうとオンラインであろうとこれらの組み合わせで授業が進むことは変わりません。
オンライン授業と対面授業で異なるところ
①生徒から得られる情報量が少ない
対面授業の場合は、講師はふつう生徒の隣に座っています。そして、隣にいる生徒のあらゆる情報をキャッチして指導の方法を微妙に変えます。
生徒が積極的にフィードバックを行わなくても、鉛筆の動きや表情、姿勢などから、生徒がどんなことを考えているか、どこでつまづいているかを察知することができるのです。
しかし、オンライン授業では、講師はカメラやマイクから入る情報しか使うことができません。
そのため、生徒の考えやつまずいているポイントを発見するために、必要な手順が増えたり、講師から追加の質問が必要になるかもしれません。
②生徒が「ことば」で伝える場面が増える
対面の授業であれば、講師は生徒が解いているノートなりプリントなりを見ることができます。オンライン指導の場合でも、生徒側に書画カメラがあれば生徒が解いている様子を見ることができますが。それだと生徒の手元しか見えませんし、全員が書画カメラを持つということも難しいでしょう。
そのため、生徒は自分の解答や導出プロセスを講師に伝えるために「ことば」で伝えざるを得ない場面が出てくるかと思います。生徒にとっては大変ですし対面授業に比べると効率が良くないかもしれません。
しかし、ひょっとするとこのことはマイナスだけでなく、プラスに働く面があるのではないかと思います。勉強において大事なのことの一つには自分の考えや解答を「ことば」にするということがあります。オンラインでの授業によって言語化する機会が増えることが「ことば」を扱う力を高めてくれることを期待しています。

オンライン授業の準備(PC)
ステップ1. デバイスの用意
オンライン授業を受けるためのデバイスが必要です。できればPCまたはタブレット、なければスマホでも授業が可能ですが、解説を見るには画面は大きい方が良いですからできればスマホは避けたいところです。
ほとんどのスマホやタブレットにはカメラが初めからついていると思いますが、古いPCにはカメラがついていないものもあるかもしれません。念のため確認しておき、カメラがない場合は購入しておきましょう。
ステップ2. 通信環境の確認
オンライン授業を受けるためにはインタネットに接続されている必要があります。デバイスをWi-Fiもしくは有線を使ってインターネットに接続している場合は問題ありません。
モバイルルーターやスマホの接続でも授業は可能なのですが、接続が遅かったり不安定になりやすい、一月の決められた容量をすぐに消費してしまうという問題があるため、お勧めできません。
また、この時に授業を受ける場所を探しておきましょう。勉強がしやすく、音声が出ても大丈夫で、通信が可能な場所を選びましょう。
ステップ3. ZoomをPCにインストール
オンライン授業のツールとしてZoomを利用します。Zoomでできることは以下になります。
- 音声のやりとり(ミュートにもできる)
- 映像のやりとり(カメラオフにもできる)
- 講師の画面を共有して、資料を見せたり字や図を使った説明ができる
3-1. Zoomのサイトに行く
3-2. ダウンロードページへ移動
一番下までスクロールして「ミーティングクライアント」をクリックします。

3-3. ダウンロードする
「ミーティング用Zoomクライアント」下の、青いダウンロードボタンを押します。

3-4. インストールする
ダウンロードした「Zoom.pkg」をクリックします。「Zoomのインストール」というウィンドウが出てきます。いくつか質問がでてきますが「続ける」をクリックすれば大丈夫です。

インストールが終わると自動的にZoomアプリが起動します。

ステップ4. 教材などをあらかじめ決めておく
使用教材が何になるのか事前に相談しておきましょう。
使う教材を講師・生徒共に持っていれば特に準備は必要ありませんが、講師側から教材を配布したり、生徒だけが持っている教科書や問題週がテーマとなる場合は事前準備が必要な場合があります。
ステップ5. ID・パスワードを受け取る
講師が授業用のID・パスワードを発行してくれますので、メールやLINEなどで受け取っておきます。
ステップ6. Zoomを開き入室する
ズームアプリを開いて「ミーティングに参加」を押します。

会議IDまたは会議室名に受け取ったIDを入力します。

パスワードを入力します。

これで、Zoomによるビデオ通話が始まり、授業開始となります。
私たちは、横浜にある小さな個別指導の学習塾です。
受験をはじめとした勉強において、固定的なカリキュラムや決まった勉強方法に生徒を適応させることに意識が向きがちです。
私たちはそれらを大切にすると同時に「生徒」を中心とした学習方法を提案し実践することが、生徒が勉強を楽しむことに繋がり、学力の向上につながると考えています。
「自分に合ったやり方で勉強したい」「どうせやるなら勉強を好きになってもらいたい」という方は是非ティーシャルをご検討ください。


